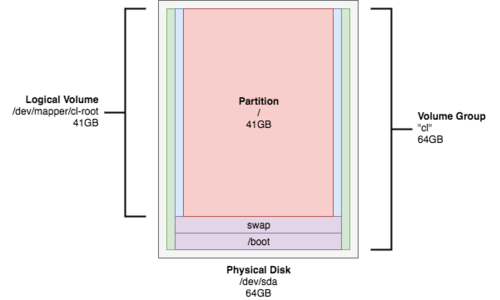Expanding an LVM Across Disks
March 15, 2018Did you know that you could expand your current logical volume across disks? It’s simple and easy!
Overview
If you require more disk space and must rely on another HDD or vHDD, you can expand the LVM across multiple disks and simulate one large virtual volume. For this lab, we have an instance of CentOS 7 with a 64GB HDD. We’ll be adding a second drive to the LVM and expanding the root partition.
Initial Look
Let’s take a look at our current disk usage. The root partition is 41GB and is 100% used.
[root@VM ~]# df -h
Filesystem Size Used Avail Use% Mounted on
/dev/mapper/cl-root 41G 41G 38M 100% /Before we begin, we’ll confirm that this system is using LVM by running a pvscan.
[root@VM ~]# pvscan
PV /dev/sda2 VG cl lvm2 [63.00 GiB / 4.00 MiB free]
Total: 1 [63.00 GiB] / in use: 1 [63.00 GiB] / in no VG: 0 [0 ]Note: This can also be done with fdisk (among other tools).
[root@VM ~]# fdisk -l
Disk /dev/sda: 68.7 GB, 68719476736 bytes, 134217728 sectors
Units = sectors of 1 * 512 = 512 bytes
Sector size (logical/physical): 512 bytes / 4096 bytes
I/O size (minimum/optimal): 4096 bytes / 4096 bytes
Disk label type: dos
Disk identifier: 0x000a2075
Device Boot Start End Blocks Id System
/dev/sda1 * 2048 2099199 1048576 83 Linux
/dev/sda2 2099200 134217727 66059264 8e Linux LVM
...Expanding the LVM
Creating a New Physical Volume
After adding a physical HDD to the machine or a vHDD to the virtual machine, run an fdisk -l and see what device the new disk is.
[root@VM ~]# fdisk -l
...
Device Boot Start End Blocks Id System
/dev/sda1 * 2048 2099199 1048576 83 Linux
/dev/sda2 2099200 134217727 66059264 8e Linux LVM
Disk /dev/sdb: 68.7 GB, 68719476736 bytes, 134217728 sectors
...As you can see, the new disk is listed as /dev/sdb. Let’s create a new physical volume on this new disk.
[root@VM ~]# pvcreate /dev/sdb
Physical volume "/dev/sdb" successfully created.Just to confirm that you now have two physical volumes (two separate LVMs), you can run:
[root@VM ~]# pvs
PV VG Fmt Attr PSize PFree
/dev/sda2 cl lvm2 a-- 63.00g 4.00m
/dev/sdb lvm2 --- 64.00g 64.00gExpanding the Original Volume Group
Now that we have our new physical volume, let’s expand our original volume group (see the previous command for the volume group’s name).
[root@VM ~]# vgextend cl /dev/sdb
Volume group "cl" successfully extendedLet’s confirm that our existing volume group now reports an extra 64GB of space than originally assigned.
[root@VM ~]# vgs
VG #PV #LV #SN Attr VSize VFree
cl 2 3 0 wz--n- 126.99g 64.00gExpanding the Logical Volume
Now that our volume group is taking up both disks, we can expand the logical volume (where our root partition that is out of space is located).
[root@VM ~]# lvextend -l +100%FREE /dev/mapper/cl-root
Size of logical volume cl/root changed from 40.98 GiB (10492 extents) to 104.98 GiB (26876 extents).
Logical volume cl/root successfully resized.Expanding the / Partition
With the logical volume for root expanded and taking up the remainder of free space in our volume group, we can expand the root partition.
[root@VM ~]# xfs_growfs /dev/mapper/cl-root
meta-data=/dev/mapper/cl-root isize=512 agcount=4, agsize=2685952 blks
= sectsz=4096 attr=2, projid32bit=1
= crc=1 finobt=0 spinodes=0
data = bsize=4096 blocks=10743808, imaxpct=25
= sunit=0 swidth=0 blks
naming =version 2 bsize=4096 ascii-ci=0 ftype=1
log =internal bsize=4096 blocks=5246, version=2
= sectsz=4096 sunit=1 blks, lazy-count=1
realtime =none extsz=4096 blocks=0, rtextents=0
data blocks changed from 10743808 to 27521024Checking Our Work
If you run another df -h, you should see that the root partition has an extra 64GB of disk space. You have successfully grown your volume group, expanded your root logical volume, and expanded your root partition – all across two disks!
[root@VM ~]# df -h
Filesystem Size Used Avail Use% Mounted on
/dev/mapper/cl-root 105G 41G 65G 39% /LVM